INFOLINIA 0801 005 095

Kwitariusz dla edukacji
Program Ewidencja Opłat (Kwitariusz) służy do ewidencjonowania obecności i nieobecności dzieci, a tym samym do obliczania opłaty pobieranej za dzieci z tytułu uczęszczania do przedszkola. Program Kwitariusz uwzględnia opłatę stałą, opłatę za wyżywienie - wsad do kotła i koszt przygotowania posiłków w przedszkolu oraz opłaty dodatkowe. W programie istnieje możliwość dokonywania odliczeń. Program Ewidencja Opłat (Kwitariusz) nalicza odpowiednią należność do zapłaty. Intendent nie musi już wypisywać kwitków dla rodziców, można je wydrukować z programu. Oczywiście w programie istnieje możliwość drukowania zestawień, np. osobodni, naliczania odsetek itd. Program jest niezbędnym narzędziem usprawniającym pracę intendenta w przedszkolu. Istnieje wersja programu ze żłobkiem.
Przegląd najważniejszych funkcji programu Kwitariusz:
-
Kartoteka Grupy
W celu założenia poszczególnych grup należy kliknąć przycisk "Grupy" a następnie "Nowa". Pojawi się okno Dodawanie grupy.
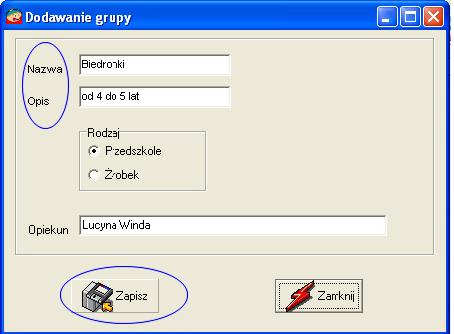
W oknie tym wpisujemy nazwę grupy, wypełniamy opis, np. dzieci w wieku od 3 do 4 lat, następnie wybieramy, czy jest to grupa przedszkolna czy żłobek przez kliknięcie na białe kółko - znajduje się obok Przedszkole lub Żłobek, następnie wpisujemy imię i nazwisko Opiekuna. W celu zapisu danych klikamy Zapisz, jeśli nie chcemy Zapisać, klikamy Zamknij.
-
Kartoteka Dzieci
Aby założyć kartotekę dziecka, należy wybrać Dzieci, a następnie kliknąć Nowy.
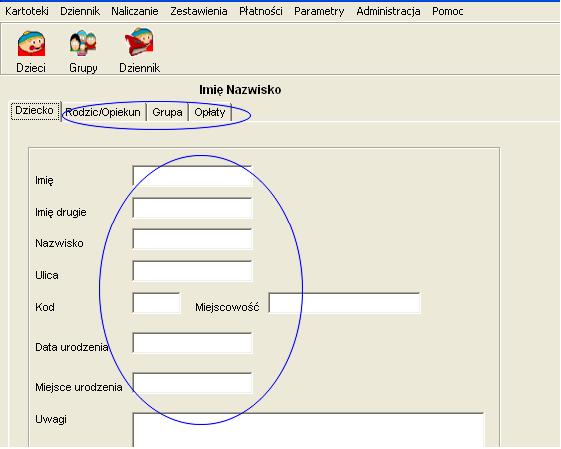
Wpisujemy tutaj w odpowiednich polach dane dziecka, tj. imię, nazwisko, ulicę, kod, miejscowość, datę i miejsce urodzenia oraz uwagi.
Na zakładce Rodzic/Opiekun można wpisać dane dotyczące opiekunów dziecka takie jak imię, nazwisko, ulica itd. Jeżeli Państwo nie potrzebują wypełniać tych danych, należy przejść do zakładki Grupa, gdzie wybieramy grupę, do której uczęszcza dziecko.
Następnie klikamy na zakładkę Opłaty.
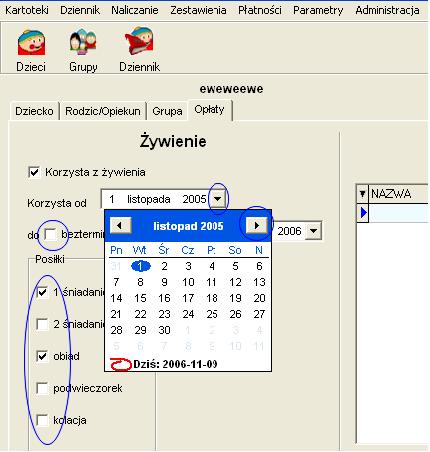
Tu wybieramy opłaty, które są przyporządkowane do danego dziecka.
Jeżeli dziecko korzysta z wyżywienia klikamy na pusty kwadrat (zaznaczamy ptaszkiem).
Wybieramy z kalendarza od kiedy do kiedy korzysta z wyżywienia. Jeśli korzysta bezterminowo zaznaczamy ptaszkiem, jeśli do określonego dnia wybieramy datę z kalendarza.
Wybieramy posiłki, z których korzysta dziecko przez kliknięcie myszką w odpowiedni kwadrat.
Dalej wpisujemy dzienną liczbę godzin, procent opłaty stałej i opłaty za wyżywienie oraz kwotę zwolnienia za wyżywienie, jeżeli wynosi 0, wpisujemy 0. Możemy również przyporządkować dziecku odpowiednie zajęcia dodatkowe.
-
Tworzenie nowego miesiąca.
Aby utworzyć nowy miesiąc, klikamy Dziennik, Otwórz nowy miesiąc, Żłobek.
Pojawi się okno Otwieranie nowego miesiąca.
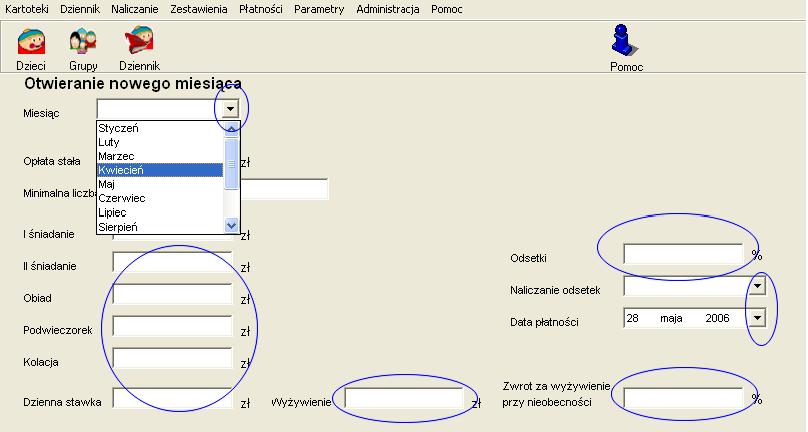
Wybieramy z menu rozwijalnego miesiąc, jaki ma być utworzony. Przy rozpoczynaniu pracy z programem i zakładaniu pierwszy raz nowego miesiąca wpisujemy w odpowiednich polach kwotę opłaty stałej, minimalną liczbę godzin oraz opłatę za poszczególne posiłki. Program sam oblicza dzienną stawkę. Dalej wpisujemy kwotę za wyżywienie i jaki jest zwrot za wyżywienie w przypadku nieobecności. Jeżeli nalicza się odsetki, należy wpisać oprocentowanie jakiemu podlegają. Następnie należy wybrać z kalendarza datę będącą terminem płatności.
Uwaga!!!
Po utworzeniu pierwszy raz danego miesiąca, np. Stycznia, przy tworzeniu kolejnego miesiąca program sam wczyta sobie dane z miesiąca, który utworzyliśmy wcześniej, czyli nie musimy nanosić za każdym razem danych. Tzn. jeżeli tworzymy maj, a utworzony był już kwiecień, przy tworzeniu maja zostaną wczytane dane z kwietnia itd.
Jeżeli zmienią się dane np. dzienna stawka, opłata stała itd, wówczas przy zakładaniu miesiąca z wczytanymi danymi zawsze możemy wpisać nowe dane.
W kalendarzu zaznaczamy ptaszkiem dni, które są wolne (nie trzeba zaznaczać sobót i niedziel).
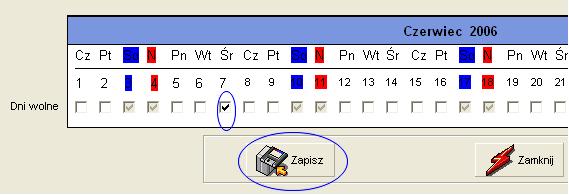
-
Zaznaczanie nieobecności dziecka w miesiącu (Dziennik Aktualny)
Aby zaznaczyć nieobecność dziecka w miesiącu, należy wejść w Dziennik, Aktualny.
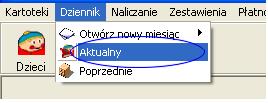
Następnie wybrać dziecko, które było nie obecne. Możemy wybrać je poprzez klikniecie na dane dziecko – podświetli się na niebiesko lub przez przycisk Szukaj wg. Wybieramy według jakiego kryterium chcemy wyszukać np. nazwisko, wpisujemy w następnym polu nazwisko lub pierwsze litery nazwiska.
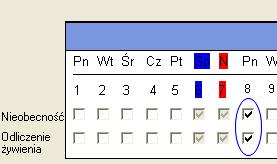
Zaznaczamy ptaszkiem, dni, w którym było nieobecne oraz czy odliczać wyżywienie. Klikamy Zapisz, by zapisać nieobecność danemu dziecku. Jeśli chcemy przyporządkować nieobecność i odliczenie nowemu dziecku, znów wybieramy dziecko – podświetli się na niebiesko i w dzienniku zaznaczamy nieobecność i odliczenie.
Uwaga!!!
Pozostałe pola np. Dzienna liczba godzin, od kiedy korzysta z wyżywienia itd. program generuje sam automatycznie na podstawie wcześniej wpisanych przez nas ustawień. Pola zatem są nieaktywne.
-
Zestawienia płatności.
Aby wejść w zestawienia, klikamy Zestawienia, a potem Płatności.

Aby wybrać, za który miesiąc chcemy robić zestawienie należy wybrać miesiąc z menu rozwijalnego – kliknąć na strzałkę, możemy również wybrać grupę, dla której robimy zestawienie (również wybieramy grupę z menu rozwijalnego grupy). Możemy zobaczyć zestawienie zapłaconych – klikamy na biały kwadrat obok Zapłacone, analogicznie postępujemy jak chcemy zobaczyć niezapłacone, wszyscy, odchodzące. Aby przejść do wszystkich, klikamy Wszyscy.
-
Zestawienia rozliczenie dziecka.
Aby wejść w zestawienie rozliczenia dziecka, należy kliknąć na Zestawienia, Rozliczenia Dziecka. Pojawi się okno Wybór dziecka do rozliczenia. I tu klikamy na dziecko, którego chcemy mieć zestawienie rozliczenia – podświetli się na niebiesko (możemy je też wybrać przez Szukaj wg i w następnym polu wpisać jego nazwisko lub pierwsze litery nazwiska), a następnie klikamy na Wybierz.
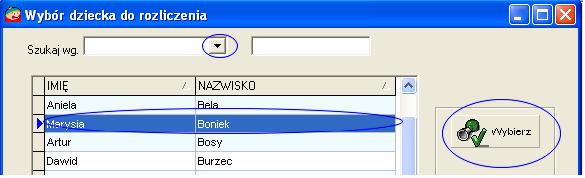
Pojawi się okno z widocznym zestawieniem danego dziecka, możemy je wydrukować – klikamy Drukuj Zestawienie i postępujemy analogicznie jak przy drukowaniu zestawienia płatności, tj. klikamy na ikonę drukarki, okno zamykamy przyciskiem Zamknij.
-
Zestawienie do Księgowości
Aby wejść w to zestawienie, klikamy Zestawienie, Do księgowości. Pojawi się okno poniżej. Tu również możemy wybrać miesiąc, za jaki chcemy zobaczyć zestawienie.
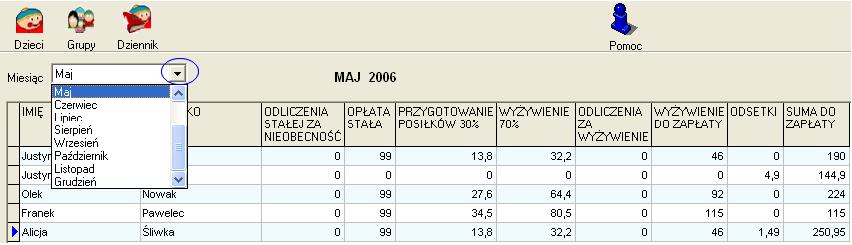
-
Rejestracja płatności
Aby wejść w Rejestracja płatności, klikamy Płatności, Rejestracja. Następnie wybieramy miesiąc, za który chcemy dokonać rejestracji płatności – wybieramy z menu rozwijalnego, potem klikamy na dziecko, za które chcemy zarejestrować płatność – podświetli się na niebiesko, potem na przycisk Rejestruj płatność.Pojawi się nowe okno Rejestracja zapłaty za przedszkole. Gdy wpiszemy kwotę i wybierzemy datę z kalendarza, klikniemy na Zapisz, zarejestrujemy płatność. Uwaga!!! Jeśli chcemy wydrukować rodzicowi potwierdzenie wpłaty wówczas najpierw zaznaczamy ptaszkiem pusty kwadrat obok Potwierdzenie Zapłaty, potem klikamy na Rejestruj płatność. Zaznaczając ptaszek w kwadracie obok Odchodzące możemy zobaczyć rejestrację płatności za dzieci Odchodzące, na Zapłacone wykaz dzieci, za które uiszczono opłatę, na Niezapłacone wykaz dzieci, za które nie uiszczono opłaty. Aby przejść do pełnej listy dzieci, klikamy Wszyscy.
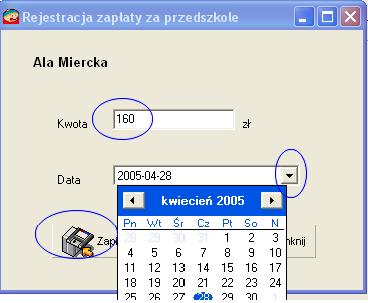
Serdecznie Zapraszamy !!!
Do programów dołączona jest instrukcja obsługi w wersji multimedialnej, czyli oglądamy i słuchamy. Filmy te znajdują się na płycie z programami oraz w internecie. Filmy podzielone są na etapy, z których każdy trwa ok 15-20 min. Programy są bardzo szczegółowo omówione w filmach.
Dzięki takiemu rozwiązaniu użytkownik może łatwo wdrożyć program oglądając instrukcję a w przypadku dodatkowych pytań może skontaktować się z naszą pomocą techniczną 58 661 74 21.
Pomoc techniczna jest bezpłatna, bez żadnych limitów.
Wymagania systemowe:
-
dowolny komputer z systemem Windows 98/2000/Me/XP/Vista/7/8/10,
-
ok 100MB wolnego miejsca na dysku,
-
dowolna drukarka.
Producent:
NET-KOMP Usługi Informatyczne
Wyślij zapytanie
Zamów program
Pobierz demo
INFOLINIA 0801 005 095







