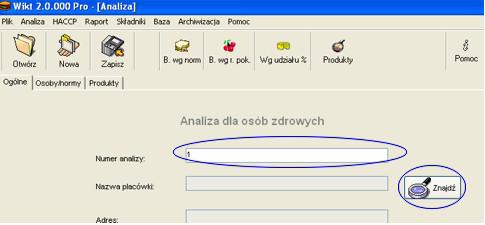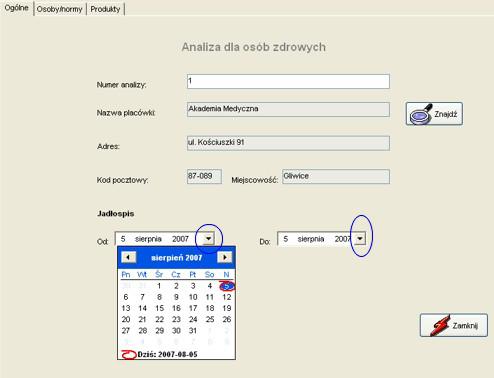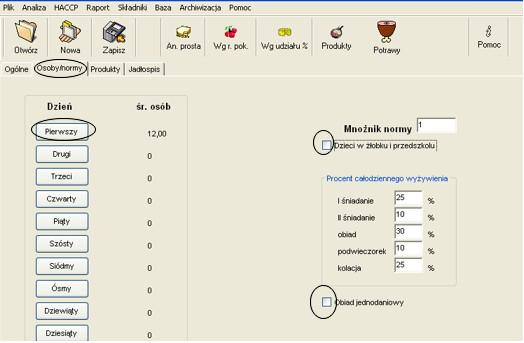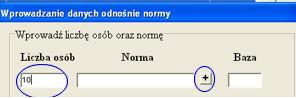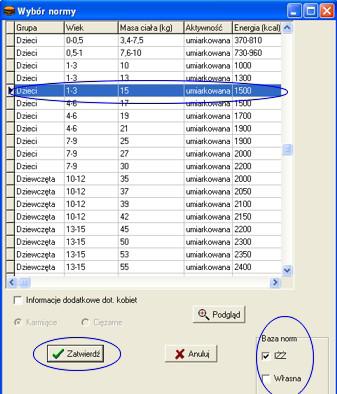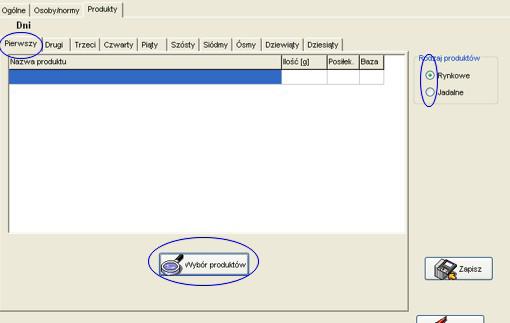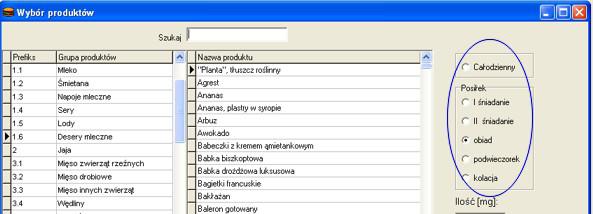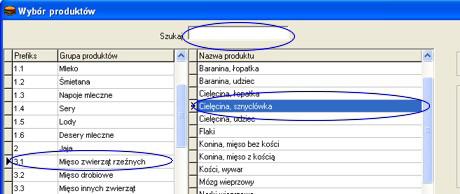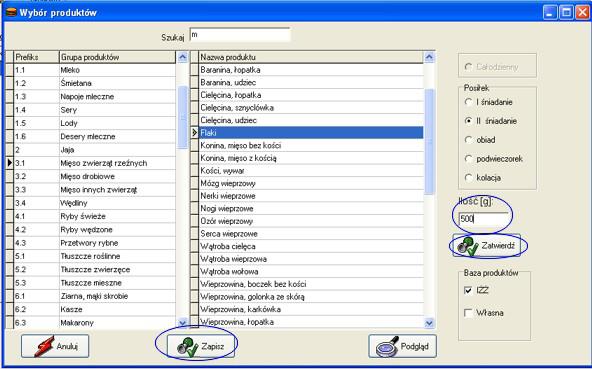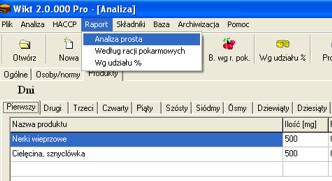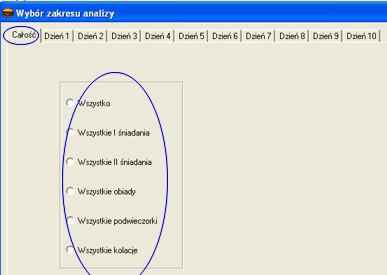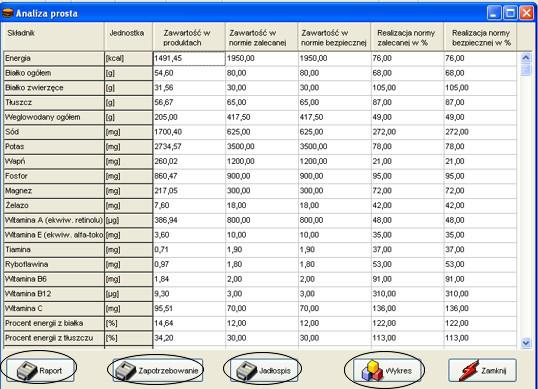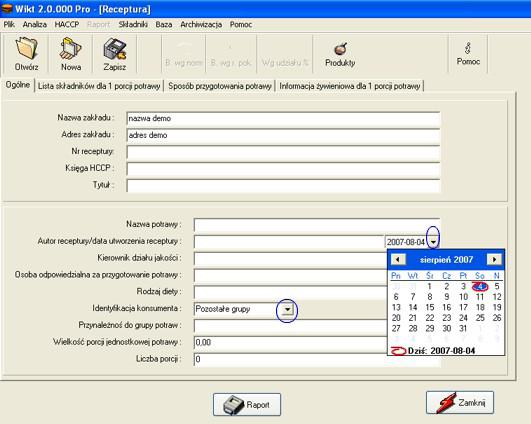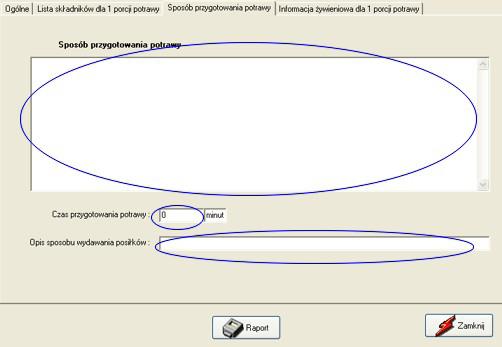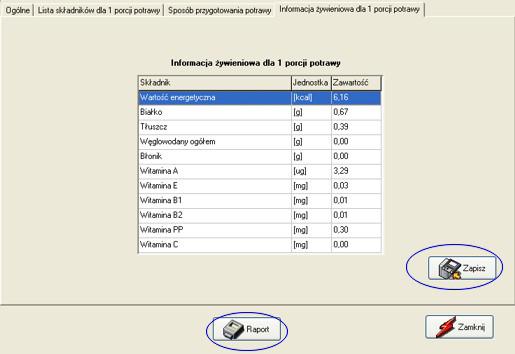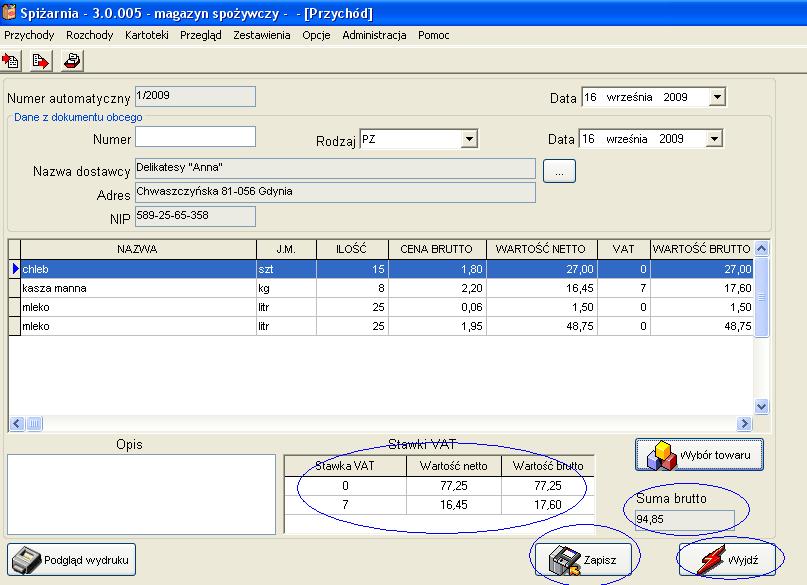Wikt dla domu dziecka
INFOLINIA 0801 005 095

Program Wikt (wersja dla stołówki w domu dziecka) doskonale wspomaga pracę Intendenta i Dietetyka w ośrodku. Daje mu 100 % gwarancje ułożenia prawidłowego jadłospisu, ponieważ wszystkie obliczenia zostały sprawdzone przez Instytut Żywności, ponadto na odpowiedniej wersji programu pracują również pracownicy sanepidów, którzy w programie kontrolują placówki podrzędne.
W programie Wikt intendet może:
-
ułożyć jadłospis od jednego posiłku do dekady (zgodnie z wytyczną sanepidu);
-
dla nieskończenie dużej grupy osób;
-
dla dzieci w wieku szkolnym (odpowiedni mnożnik i odpowiednie normy),
-
sprawdzić poprawność jadłospisu wobec aktualnych wymagań sanepidu,
-
obliczyć kaloryczność przygotowanych posiłków, ich pozostałą wartość odżywczą.
Program stołówkowy Wikt pozwala Intendentowi spełnić wymagania sanepidu, ponieważ:
-
zawiera normy żywienia dla dzieci w wieku szkolnym,
-
normy wyżywienia dla dzieci w wieku szkolnym,
-
wszystkie obliczenia wychodzą w przeliczeniu na jedną osobę i porównywane są z aktualnymi odpowiednimi normami,
-
wszystkie obliczenia wychodzą w przeliczeniu na jedno dziecko i porównywane są z aktualnymi normami dla dzieci chodzących do żłobka, dzięki czemu Intendent wie, czy jadłospis ułożony jest poprawnie, czy nie, ponadto widzi jakich wartości odżywczych jest za dużo lub za mało, ile powinno ich być.
-
Często Intendenci przekazują wydruk z programu Wikt do sanepidu razem z wydrukiem raportu żywieniowego wydrukowanego z programu Spiżarnia.
Uwaga!!! Program uwzględnia wszelkie straty talerzowe i technologiczne, dzięki czemu dajemy Państwu gwarancję prawidłowych obliczeń, które dodatkowo zostały sprawdzone przez odpowiednią katedrę Instytutu Żywności.
Przegląd najważniejszych elementów programu:
-
Analiza prosta dla osób zdrowych
-Wprowadzanie danych – zakładka Ogólne
Aby program przeprowadził badanie dla osób zdrowych, klikamy na Analiza, a następnie wybieramy Dla osób zdrowych. Wyświetli się okno analizy. W oknie tym należy wypełnić wszystkie pola. Jako numer analizy wpisujemy dowolnie nadany przez siebie numer, możemy tu wpisać również imię i nazwisko osoby badanej lub dowolne słowo.
Następnie klikamy na Znajdź, by wpisać nazwę swojej lub obcej placówki (obcą placówkę
wpisują przede wszystkim sanepidy, które analizują różne placówki, akademie, dietetycy
zazwyczaj wpisują tylko własną jedną placówkę, w której pracują lub którą prowadzą).
W wyświetlonym oknie dodajemy nową placówkę przez przyciśnięcie przycisku Dopisz, następnie wpisujemy dane i przyciskamy Zapisz i Zamknij. Możemy również wybrać placówkę, którą wcześniej wprowadzaliśmy, w tym celu klikamy myszką na nazwie placówki – podświetli się na niebiesko, i przyciskamy przycisk Zatwierdź. Istnieje możliwość modyfikacji danych wcześniej wprowadzonej placówki, w tym celu naciskamy przycisk Popraw.
Następnie w polu Od i Do klikamy myszką i wybieramy na wyświetlonym kalendarzu datę - są to dni, w których dany jadłospis obowiązuje. Może być to maksymalnie 10 dni (czyli dekada), jeden dzień lub kilka dni.
-Wprowadzanie danych – zakładka Osoby/Normy
Klikamy na zakładkę Osoby, by wypełnić informację odnośnie żywionych osób.
W oknie tym zaznaczamy ptaszek w pustym polu obok Dzieci w żłobku i przedszkolu, jeżeli
analiza będzie dotyczyła żywienia dzieci w żłobku i w przedszkolu, ale dla całego dnia –
pojawi się wówczas automatycznie mnożnik normy 75% (25% jest przeznaczone dla kolacji jedzonej w domu), jeśli zaś będziemy planować obiad jednodaniowy wówczas zaznaczamy ptaszkiem pole obok Obiad jednodaniowy – automatycznie zmienią się przeliczniki. Jeśli planowane żywienie nie dotyczy żadnej z wymienionej opcji, wówczas nic nie klikamy, mnożniki zostają tak jak są.
Klikamy na dzień pierwszy. Pojawi się okno Posiłki. W oknie tym klikamy na odpowiedni posiłek – zakładkę, by wpisać informację odnośnie żywionych osób. Jeżeli mają być robione obliczenia np. dla obiadu, klikamy na zakładkę obiad. Jeżeli mają być to obliczenia robione dla całego dnia w domyślnie ustawionej zakładce (I śniadanie) klikamy na plus znajdujący się w kolumnie Cały dzień.
Pojawi się okno Wprowadzanie danych odnośnie norm.
W kolumnie Liczba osób wpisujemy liczbę osób, dla których przeprowadzamy badanie.
Następnie klikamy na plus, by wyświetliły się nam normy dla osób zdrowych.
Klikamy na odpowiednią grupę (normę) – podświetli się na niebiesko, następnie klikamy
Zatwierdź.
Uwaga!!! Jeżeli chcemy wybrać własną normę, zaznaczamy ptaszek przy Własna (kolumna Baza norm).
Po zatwierdzeniu normy wyświetli się okno Wprowadzanie danych odnośnie norm, w którym
zatwierdzamy raz jeszcze wprowadzoną normę klikając na Zatwierdź. Jeżeli nie chcemy jej
zatwierdzić, klikamy Anuluj.
-Wprowadzanie danych – zakładka Produkty
Po kliknięciu na zakładkę produkty wyświetli się okno jak poniżej.
By wypełnić informacje o produktach na pierwszy dzień, klikamy na zakładkę Pierwszy.
Zaznaczamy, czy wprowadzane produkty będą to produkty rynkowe, czy jadalne (domyślnie
są to rynkowe), potem klikamy na Wybór produktów.
Pojawi się nowe okno Wybór produktów. W oknie tym najpierw zaznaczamy, czy produkty te
będą przeznaczone na cały dzień, czy na poszczególne posiłki.
Następnie dodajemy produkty. By dodać produkt możemy go wyszukać przez wpisanie
pierwszych liter w polu szukaj lub klikając na grupę produktu, do której on należy.
Po wybraniu produktu wpisujemy w polu Ilość jego ilość i klikamy na Zatwierdź. W ten
sposób dodajemy po kolei następne produkty – szukaj (lub klikamy na grupę, potem produkt,
wpisujemy ilość i Zatwierdź).
Po dodaniu wszystkich produktów klikamy Zapisz.
-
Generowanie wyników dla osób zdrowych – analiza prosta
Aby zobaczyć wyniki analizy, klikamy na Raport, Analiza prosta.
Otworzy się okno Wybór zakresu analizy, w którym możemy ustawić dla jakiego posiłku/ów, okresu program ma robić badanie, jeżeli badanie ma być prowadzone dla całego wprowadzonego przez nas zakresu, klikamy w zakładce Całość na wybraną przez nas grupę posiłków.
Jeżeli analiza ma dotyczyć posiłku z konkretnego dnia, np. śniadania z trzeciego dnia,
klikamy na zakładkę Dzień 3, potem wybieramy I śniadanie.
Po kliknięciu Zatwierdź, pojawi się okno przedstawiające wyniki dla badanego przez nas
jadłospisu dla wpisanej grupy osób.
Oczywiście istnieje możliwość wydrukowania powyższego zestawienia. Można także eksportować to zestawienie do innego formatu, np. PDF.
-
Analiza dla osób chorych
Tutaj mogą ułożyć Państwo diety dla osób chorych – wyniki zostaną porównane z normami,
mogą to Państwo również zrobić w Analizie bez norm – patrz dalszy punkt.
Aby przeprowadzić analizę dla osób chorych, należy wejść w Analiza, Dla osób chorych.
Pojawi się okno z zakładkami Ogólne, Osoby/Normy, Produkty.
Zasada wprowadzania informacji o liczbie osób chorych, przyporządkowania im norm, planowania dla nich produktów jest identyczna jak w przypadku przeprowadzania analizy dla osób zdrowych. Równie identyczna jest zasada generowania i drukowania przez program analizy prostej, wg. grup i analizy szczegółowej, wszystkie kroki postępowania opisane zatem zostały w analizie dla osób zdrowych. Należy pamiętać, że analiza dla osób chorych zawiera normy dla osób chorych, dla osób zdrowych normy dla osób zdrowych, kroki działania są zaś identyczne w obu przypadkach.
-
Receptury
Aby sporządzić recepturę, należy wejść w HACCP, Receptura.
Wyświetli się okno zakładki Ogólne, w którym wypełniamy kolejne pola, prócz Nazwa zakładu/adres – program sam generuje nazwę zakładu, są to dane Państwa placówki. Kolejno wypełniamy Numer dokumentu to nadany przez nas numer, wypełniamy dalej Księgę HCCP, Tytuł – wszystkie pola kolejno, tylko datę utworzenia receptury i identyfikację konsumenta wypełniamy z menu rozwijalnego (datę utworzenia receptury – z kalendarza, identyfikację konsumenta – z opcji do wyboru). W przynależności do grupy potraw wpisujemy np. Zupy, jeśli jest to np. Zupa pomidorowa, następnie wpisujemy wielkość porcji jednostkowej potrawy np. 250 g, a w liczbie porcji wpisujemy liczbę porcji, którą przygotowujemy.
Po wypełnieniu wszystkich pól w zakładce Ogólne klikamy na zakładkę Lista składników dla
1 porcji. Otworzy okno, w którym klikamy na Wybór produktów – otworzy się okno Wybór produktów. Zasada wprowadzania produktów jest identyczna jak przy wprowadzaniu produktów w Analizie Prostej dla osób zdrowych ( patrz analiza prosta dla osób zdrowych).
Po wprowadzeniu wszystkich produktów klikamy Zapisz, powrócimy do okna zakładki Lista
składników dla 1 porcji, w którym możemy jeszcze wpisać produkty alergiczne.
Następnie klikamy na zakładkę Sposób przygotowania potrawy i wypełniamy tu wszystkie
pola.
Po wypełnieniu wszystkiego klikamy na zakładkę Informacja żywieniowa dla 1 porcji potrawy – otworzy się okno jak poniżej.
Należy pamiętać, aby zapisać recepturę – w tym celu klikamy Zapisz, pojawi się okno Dane
zapisane – klikamy OK. Tutaj możemy wydrukować recepturę – klikamy na Raport, pojawi się podgląd całej receptury, który, aby wydrukować klikamy na ikonę drukarki.
Aby zamknąć okno całej receptury, klikamy Zamknij.
Użytkownicy programu Wikt to pracownicy:
-
sanepidów,
-
szpitali,
-
akademii medycznych,
-
sanatoriów,
-
ponadto Intendenci:
-
szkół,
-
przedszkoli,
-
żłobków,
-
ośrodków szkolno-wychowawczych,
-
wczasów dziecięcych itd.
Dzięki programowi Intendenci mają pewność, że ich jadłospisy są prawidłowe i dostosowane do aktualnych wymagań. Nasza współpraca z Instytutem ponadto w 100 % gwarantuje, że w przypadku nowych wyznaczników pojawią się one w programie.
Doskonałym dopełnieniem programu Wikt dla Intendenta jest program magazynowy Spiżarnia.
Serdecznie zapraszamy !!!
Do programów dołączona jest instrukcja obsługi w wersji multimedialnej, czyli oglądamy i słuchamy. Filmy te znajdują się na płycie z programami oraz w internecie. Filmy podzielone są na etapy, z których każdy trwa ok 15-20 min. Programy są bardzo szczegółowo omówione w filmach.
Dzięki takiemu rozwiązaniu użytkownik może łatwo wdrożyć program oglądając instrukcję a w przypadku dodatkowych pytań może skontaktować się z naszą pomocą techniczną 58 661 74 21.
Pomoc techniczna jest bezpłatna, bez żadnych limitów.
Wymagania systemowe:
-
dowolny komputer z systemem Windows 98/2000/Me/XP/Vista/7/8/10,
-
ok 100MB wolnego miejsca na dysku,
-
dowolna drukarka.
Producent:
NET-KOMP Usługi Informatyczne
Wyślij zapytanie
Zamów program
Pobierz demo
INFOLINIA 0801 005 095
Program do stołówki
Wyślij zapytanie o oprogramowanie do stołówki
INFOLINIA 0801 005 095

Program do stołówki Spiżarnia to doskonałe narzędzie, które wspomaga pracę intendenta w zakresie prowadzenia stołówki w ośrodku szkolno-wychowawczym, szkole, przedszkolu, domu dziecka, słowem w placówce zbiorowego żywienia. Program dostosowany jest do wymagań intendentów pracujących w placówkach budżetowych, ponieważ w programie wszystko bilansuje się do zera i brak jest odchyleń od cen ewidencyjnych.
Praca na programie Spiżarnia gwarantuje oszczędność czasu Intendenta i usprawnienie jego codziennych czynności.
Program do stołówki Spiżarnia
Program magazynowy Spiżarnia jest programem magazynowym stworzonym specjalnie dla intendentów i dietetyków, magazynierów. Doskonale usprawnia pracę Intendenta, ponieważ wykonuje za Państwa wszystkie obliczenia i zestawienia na koniec miesiąca, oblicza stawkę żywieniową. Zawiera on magazyn spożywczy, gospodarczy itp. Obejmuje przychody, rozchody, kartoteki towarów, raporty żywieniowe przedstawiające jadłospis, liczbę osób (w tym dzieci, personelu, gości – zależnie od Państwa potrzeb), obliczoną stawką żywieniową na 1 osobę, całkowity koszt przygotowania wszystkich posiłków itd.
Generuje JPK, zestawienia do przetargów na podstawie kodów CPV, PKWiU lub grup produktów.
Oprogramowanie do stołówki pozwala na przeprowadzanie następujących operacji:
Przychód
- wprowadzamy towary do magazynu na podstawie otrzymanego dokumentu zakupu np. faktura, PZ, paragon.
Po wprowadzaniu towarów w oknie “Przychody” zostanie wyświetlona lista towarów, które wybraliśmy. Na dole okna wyświetlone zostanie podsumowanie dokumentu z podziałem na stawki VAT oraz ceny netto i brutto. W programie jest funkcja pozwalająca zmienić, dodać lub usunąć pozycję z dokumentu.
Rozchód
a) raport żywieniowy
- w tym menu dostępny jest raport żywieniowy, który automatycznie tworzy dokument RW oraz sam dokument RW bez raportu żywieniowego, który służy do rozchodów niezwiązanych z żywieniem np. towar zepsuty, uszkodzony itp.
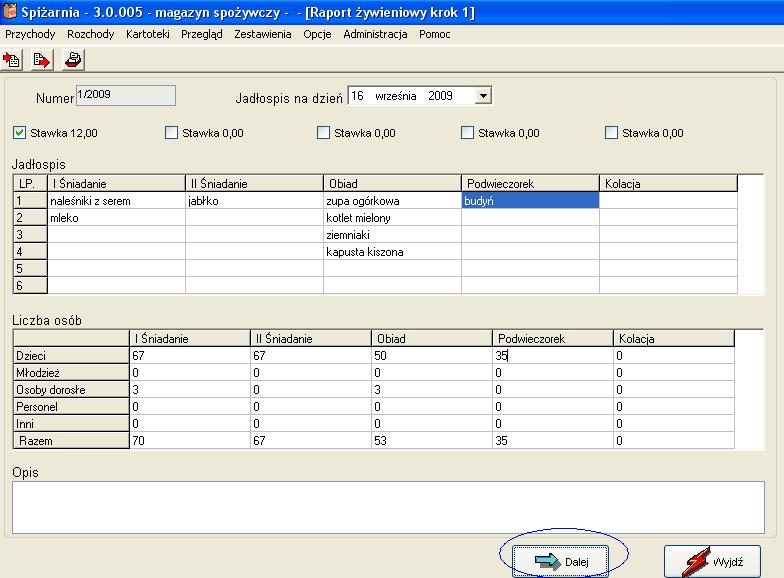
W wyświetlonym oknie ustawiamy datę oraz jeżeli jest taka potrzeba zmieniamy
numer automatyczny na inny. Wybieramy stawkę żywieniową, a następnie wypełniamy jadłospis wpisując:
- potrawy na poszczególne posiłki;
- liczbę osób korzystających z żywienia.
Liczbę wszystkich osób program oblicza nam automatycznie. Możemy wpisać dodatkowy opis, będzie on widoczny na wydruku.
b) pozostałe rozchody
- funkcja pozwalająca na dokonanie rozchodu towaru z magazynu, który nie został zużytkowany do przygotowania posiłku.
Przegląd przychodów i rozchodów - program do stołówki
- w programie istnieje możliwość przeglądania wprowadzonych dokumentów przychodu oraz dokumentów rozchodu i raportów żywieniowych. W wyświetlonym oknie możemy przeglądać wszystkie dokumenty przychodu, które wprowadziliśmy.
Możemy również modyfikować wprowadzone dokumenty. Istnieje możliwość modyfikacji dowolnego dokumentu, ponieważ nie ma żadnego zamykania miesięcy i blokowania dokumentów. Istnieje jednak pewne naturalne ograniczenie, mianowicie nie można usunąć lub zmienić towaru na przychodzie jeżeli towar został już rozchodowany, musimy najpierw usunąć ten towar z rozchodu a następnie możemy go usuwać z przychodu.
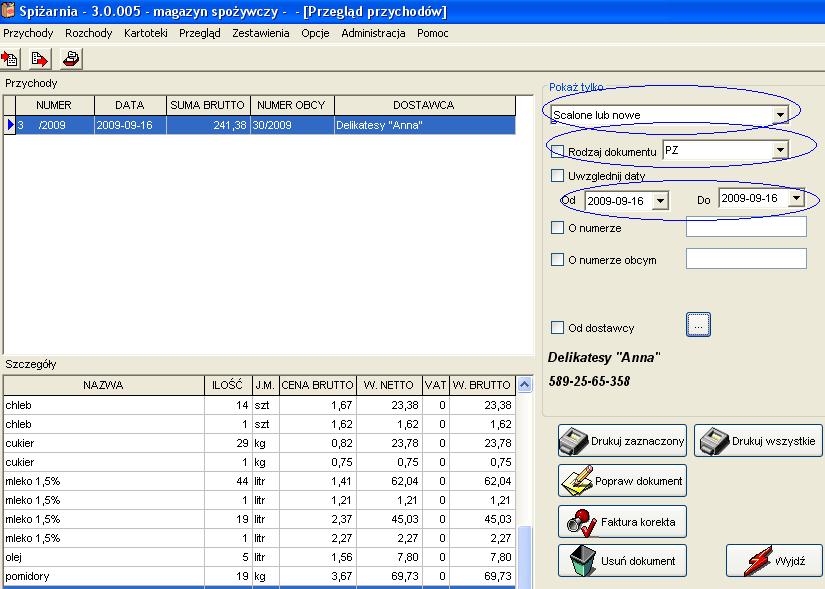
"Popraw dokument" nie jest dostępne gdy zaznaczymy dokument "PZ - który został scalony", ponieważ dokumentów scalonych nie można już rozdzielić i tym samym nie można zmieniać dokumentów PZ, które zostały scalone.
Zaznaczony dokument możemy również usunąć i nie ma limitu ani ograniczeń w usuwaniu przychodów, należy jednak pamiętać, że towary z wybranego przychodu nie mogą być jeszcze rozchodowane, jeżeli tak jest to trzeba usunąć je z rozchodów. Jeżeli usuniemy dokument ze środka powstanie luka, ale pod ten numer możemy wstawić nowy dokument, wybierając ręcznie numer w trakcie wprowadzania dokumentu Gdy chcemy wprowadzić "Fakturę korektę", towary nie mogą być rozchodowane, jeśli zostały rozchodowane, należy je usunąć z rozchodów.
Uwaga, "Faktury korekty" służą do wprowadzania Faktur korygujących VAT otrzymanych od dostawcy i nie służą one do zmiany błędnie wprowadzonego dokumentu przychodu. Aby poprawić tylko dokument wystarczy wybrać "Popraw dokument".
Oprogramowanie do stołówki zawiera m.in. takie zestawienia miesięczne:
- Zużycia z magazynu przedstawiające stan początkowy, przychód, rozchód, saldo końcowe towarów.
Zestawienie to jest najważniejszym zestawieniem dla wszystkich intendentów i magazynierów, które jest wykonywane na koniec miesiąca. Dzięki temu zestawieniu w bardzo szybki sposób zobaczymy stan początkowy towarów w danym dniu/miesiącu, następnie ich przychód i rozchód oraz saldo końcowe.
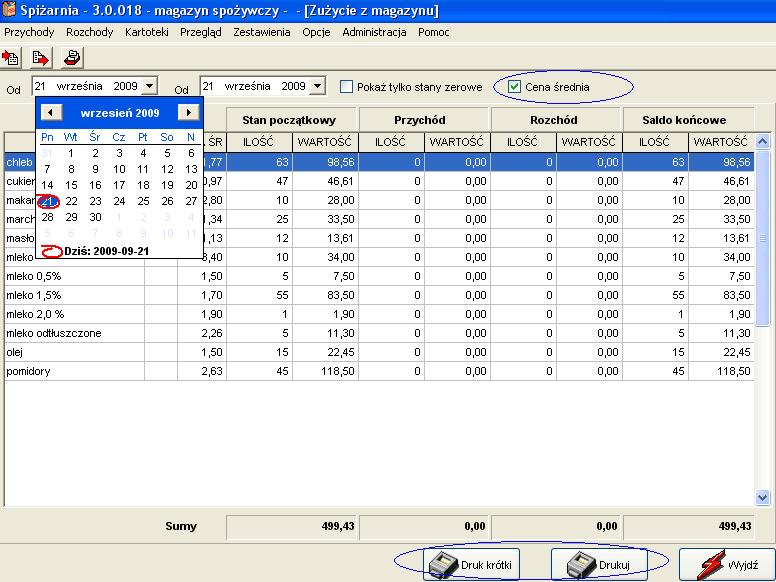
Poprzez zaznaczenie opcji w prawym górnym rogu „Cena średnia” uzyskamy uśrednione ceny poszczególnych produktów.
Przycisk "Drukuj" spowoduje wydrukowanie zestawienia, które widzimy w oknie.
Istnieje także możliwość wydrukowania krótkiego podsumowania dotyczącego zużycia magazynu poprzez kliknięcie przycisku „Druk krótki”, które pokazuje tylko podsumowania bez towarów.
- Zestawienie przychodów i rozchodów wartościowo-ilościowe.
W danym oknie mamy możliwość wyświetlenia dokumentów za wybrany okres “Wg towaru”, “Wg cen”, “Wartościowe przychodów”, “Wartościowe rozchodów”.
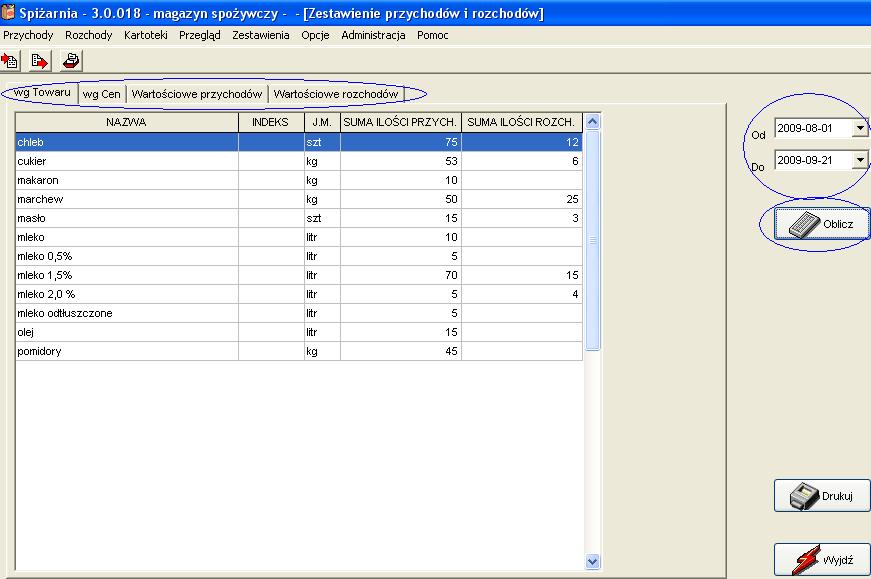
Gdy chcemy zobaczyć zestawienie według towaru, naciskamy zakładkę “Wg towaru”, następnie z prawej strony ustawiamy daty "Od" i "Do", które będą obejmować okres za jaki robimy zestawienie, potem przyciskamy “Oblicz”. Na zestawieniu będzie widoczna ilość towarów, które zostały przyjęte oraz wydane z magazynu w określonym przez nas okresie.
Kolejnym zestawieniem jest “Wg cen”, również ustawiamy daty Wyświetlona zostanie suma dokumentów rozchodu i przychodu za wybrany okres z podziałem na poszczególne dni. Zestawienie to możemy wydrukować.
Kolejnym zestawieniem jest “Wartościowe przychodów” - wyświetlona zostanie kwota netto i brutto przychodów za wybrany okres z podziałem na poszczególne towary, ich ilość, wartość netto i brutto. Zestawienie “Wartościowe przychodów” jest bardzo przydatne szczególnie gdy chcemy sprawdzić do celów przetargowych, wartość przychodów towarów np. w ciągu roku.
Następnym zestawieniem jest “Wartościowe rozchodów” wyświetlona zostanie kwota netto i brutto rozchodów za wybrany okres z podziałem na poszczególne towary, ich ilość, wartość netto i brutto.
- Zestawienia raportów żywieniowych z wyliczoną stawką miesięczną oraz dzienną.
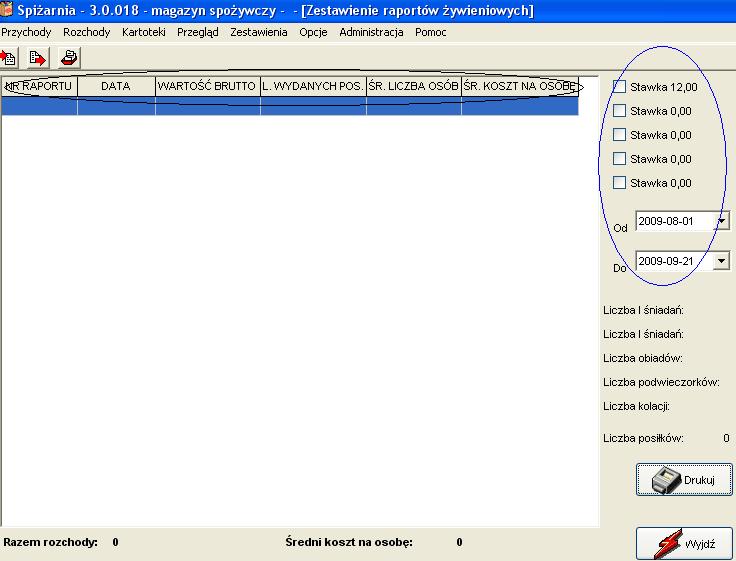
Z prawej strony mamy także możliwość wyboru stawki żywieniowej. W polach "Od" i "Do" ustawiamy zakres dat okresu, który nas interesuje. W oknie wyświetli się lista raportów żywieniowych wraz obliczonymi wartościami. Z prawej strony wyświetli się podsumowanie łącznej ilości poszczególnych posiłków, natomiast na dole okna program podsumuje rozchody oraz obliczy średni koszt posiłku na osobę.
Dane zestawienie możemy wydrukować.
- Stan magazynu na dzień aktualny i na dowolny dzień
Stan i wartość magazynu jest tak prowadzona przez program, że magazyn zawsze bilansuje się do zera, nie powoduje odchyleń cen wynikających z naliczania podatku VAT.
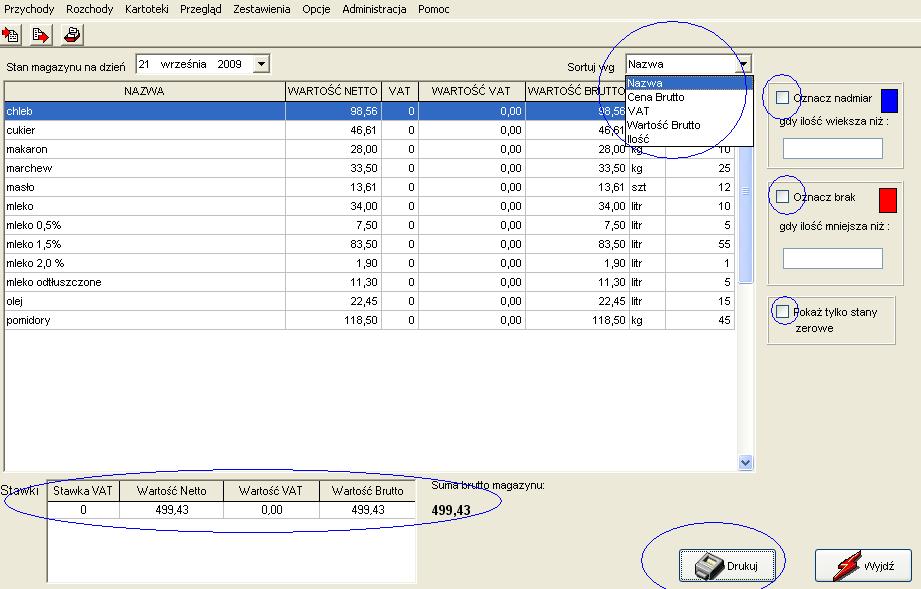
W wyświetlonym oknie przedstawiony jest stan magazynowy na dzień, w którym wykonujemy to zestawienie.
W polu "Stan magazynu na dzień" możemy ustawić datę na dowolnie wybrany dzień
i tym samym zobaczyć zestawienie towarów, które były na stanie magazynowym w tamtym dniu.
W prawym górnym rogu okna znajduje się pole “Sortuj wg”, w którym możemy ustawić sposób sortowania stanu magazynowego. Ponadto możemy z prawej strony okna ustawić inne kryteria wyświetlania towarów.
Można również wyświetlić tylko stany zerowe. Na dole okna znajduje się podsumowanie całkowitej wartości magazynu. Przedstawione zestawienie możemy wydrukować.
Program ponadto posiada następuję możliwości:
- posiada kilka niezależnych magazynów np. spożywczy, gospodarczy, środków czystości itd.
- kartoteki towarów oraz historię ruchu towarów, kartoteki dostawców;
W menu kartoteki dostępne są opcje dotyczące zarządzania kartotekami czyli bazą danych dostawców oraz towarów. Możliwa jest ich modyfikacja, dodawanie i usuwanie, drukowanie.
Dostępne są poszczególne kartoteki:
- Kartoteki wszystkich dostawców, których wprowadziliśmy do programu.
- Towary – stan aktualny.
Okno to pokaże listę wszystkich towarów, które wprowadziliśmy do programu, wraz z ich aktualnym stanem magazynowym oraz informacją posiadanego towaru na stanie np. cena, wartość, data przychodu, nr przychodu.
- Towary – historia.
Okno to przedstawia historię towarów, ich przychodów, rozchodów oraz stanu.
Istnieje dodatkowa funkcję Informator, która pokazuje informacje o przychodach, rozchodach oraz aktualnym stanie danego towaru. Na górze okna możemy ustawić zakres dat okresu, który nas interesuje.
- rozwiązuje problem przyjmowania dokumentów PZ i faktur zbiorczych za dostawy;
Scalanie dokumentów służy do łączenia dokumentów PZ, w przypadku gdy wprowadzamy towary do magazynu na podstawie dostawy, natomiast fakturę za towar otrzymujemy dopiero po jakimś czasie. Dzieje się tak najczęściej przy cyklicznych dostawach pieczywa, mleka, gdzie towar otrzymujemy codziennie a fakturę co jakiś czas.
Uwaga!
Po scaleniu dokumentów nie ma możliwości rozdzielenia tych dokumentów.
- możliwość przeprowadzenie remanentu, drukowanie arkuszy remanentowych czystych bądź z ilością;
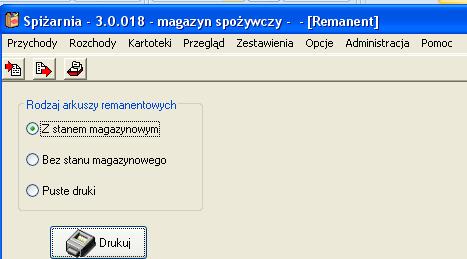
W wyświetlonym oknie wybieramy poprzez zaznaczenie rodzaj arkusza remanentowego, który nas interesuje. Mamy tu możliwość wyboru arkusza:
- ze stanem magazynowym,
- bez stanu magazynowego,
- oraz puste druki, które dają nam możliwość samodzielnego wypełniania dokumentu.
- w przypadku pomyłki program pozwala na poprawianie, usuwanie lub wstawianie dokumentów w dniach poprzednich, można rejestrować korekty faktur VAT;
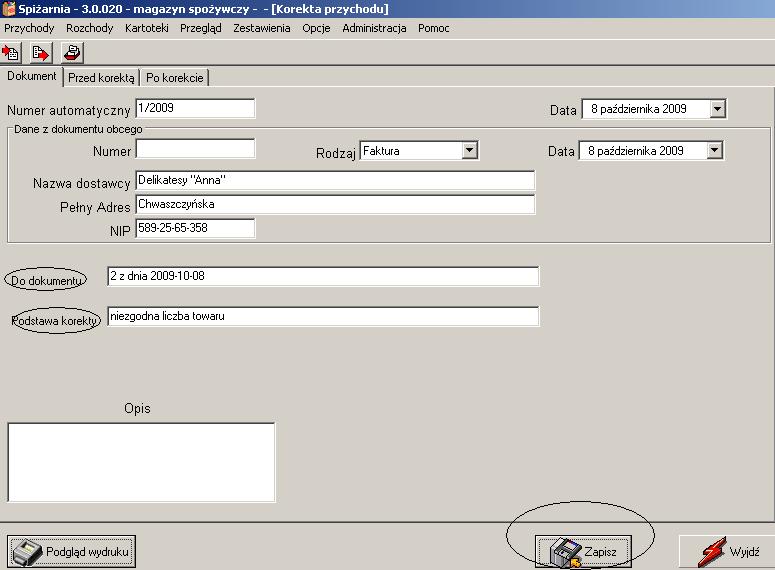
W oknie faktury korekty są trzy zakładki:
- Dokument
- Przed korektą
- Po korekcie.
W zakładce „Dokument” należy uzupełnić dane z dokumentu obcego, czyli numer oraz podstawę korekty, a także datę, oraz rodzaj dokumentu. Pola z danymi dostawcy są uzupełnione i nieaktywne, nie można zmienić dostawcy. Nr dokumentu, do którego wprowadzamy korektę wyświetli się automatycznie, będzie to nr dokumenty, który zaznaczyliśmy. W zakładce "Przed korektą", znajdują się towary z dokumentu przychodu. tych towarów nie można usuwać ani poprawiać. W zakładce "Po korekcie", wyświetlona jest lista towarów, która musi być zgodna z tym, co mamy na fakturze po skorygowaniu, w tej zakładce możemy zmienić, dodać lub usunąć pozycję z dokumentu. Jeżeli wprowadziliśmy wszystkie dane do dokumentu, to dokument zatwierdzamy, możemy zobaczyć dokument przed wydrukowanie lub wydrukować go.
- pozwala na łatwą i szybką archiwizację, tj. na zabezpieczenie danych;
- prowadzi rozchody wg kolejki FIFO i tym samy potrafi pamiętać za użytkownika różne ceny na kartotece;
Program jest bardzo łatwy w obsłudze, co potwierdzają intendenci i magazynierzy wielu placówek budżetowych w całym kraju. To właśnie dzięki SPIŻARNI ich praca stała się łatwiejsza i szybsza, a co najważniejsze wszystkie niezbędne zestawienia na koniec miesiąca wykonują w ciągu chwili.
O dostosowaniu programu Spiżarnia do specyfiki stołówek w ośrodku szkolno-wychowawczym świadczy bilansowanie się do zera i brak odchyleń od cen ewidencyjnych.
Użytkownicy programu do stołówki to Intendenci:
-
szkół,
-
przedszkoli,
-
żłobków
-
ośrodków,
-
szpitali,
-
sanatoriów.
Dzięki oprogramowaniu do stołówki ich praca stała się mniej praco i czasochłonna, wszyscy doceniają łatwość obsługi programu.
Doskonałym dopełnieniem programu Spiżarnia jest program żywieniowy Wikt.
Serdecznie zapraszamy!
Do programów dołączona jest instrukcja obsługi w wersji multimedialnej, czyli oglądamy i słuchamy. Filmy te znajdują się na płycie z programami oraz w internecie. Filmy podzielone są na etapy, z których każdy trwa ok 15-20 min. Programy są bardzo szczegółowo omówione w filmach.
Dzięki takiemu rozwiązaniu użytkownik może łatwo wdrożyć program oglądając instrukcję a w przypadku dodatkowych pytań może skontaktować się z naszą pomocą techniczną 58 661 74 21.
Pomoc techniczna jest bezpłatna, bez żadnych limitów.
Wymagania systemowe oprogramowania do stołówki:
-
dowolny komputer z systemem Windows 98/2000/Me/XP/Vista/7/8/10,
-
ok 100MB wolnego miejsca na dysku,
-
dowolna drukarka.
Producent:
NET-KOMP Usługi Informatyczne
Wyślij zapytanie
Zamów program
Pobierz demo
INFOLINIA 0801 005 095
Rada rodziców dla szkoły
INFOLINIA 0801 005 095

Program Rada Rodziców - umożliwia ewidencjonowanie wpłat i wypłat z puli Rady Rodziców. Umożliwia dowolne definiowanie kategorii przychodów i wydatków. Program daje możliwość drukowania m.in. raportów kasowych i zestawień miesięcznych. Usprawnia pracę intendenta lub kierownika administracyjnego odpowiedzialnego za finanse Rady Rodziców w szkole.
Przegląd najważniejszych elementów programu:
-
Dodawanie KP
Aby dodać nowe KP, należy kliknąć w oknie głównym programu na przycisk Dodawanie KP.
Wyświetli się okno Dodawanie KP.
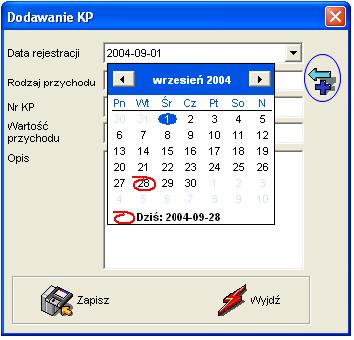
W oknie tym na kalendarzu wybieramy myszką datę rejestracji. Następnie poprzez kliknięcie myszką na ikonę Strzałki i plusa wybieramy rodzaj przychodu.
Po wybraniu przychodu wpisujemy w polu Nr KP numer dokumentu KP, w kolejnym polu wartość przychodu oraz w następnym polu opis. W celu zatwierdzenia danych klikamy Zapisz.
Jeżeli nie chcemy nic wprowadzić, klikamy na Wyjdź.
-
Dodawanie faktury
W celu dodania faktury należy w oknie głównym programu kliknąć na Dodaj FV.
Pojawi się okno Dodawanie faktury.
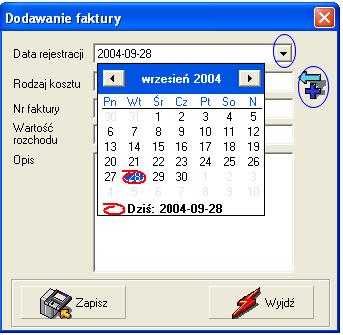
Aby zaksięgować fakturę, należy wybrać z kalendarza odpowiednią datę. W tym celu klikamy na strzałkę, pojawi się kalendarz, w którym myszką zaznaczamy właściwą datę.
Następnie klikamy na ikonę ze strzałką i plusem, by pojawiły się rodzaje kosztów.
Po wybraniu rodzaju kosztu wpisujemy w polu Nr faktury jej numer, w kolejnym polu wartość rozchodu oraz w następnym polu opis. W celu zatwierdzenia danych klikamy Zapisz.
Jeżeli nie chcemy nic dodawać klikamy Wyjdź.
-
Dodawanie wyciągu bankowego
Aby zaksięgować wyciąg bankowy klikamy w oknie głównym na Dodaj WB.
Pojawi się okno Dodawanie WB.

W oknie tym wpisujemy wszystkie dane dokumentu. Datę rejestracji wybieramy naciskając strzałkę – wyświetli się kalendarz, a następnie wybierając na nim myszką odpowiedni dzień.
-
Drukowanie Raportu Kasowego
Aby wydrukować raport kasowy, należy w oknie głównym wybrać obojętnie który dokument, jednak z takim samym numerem RK – podświetli się na niebiesko, a następnie kliknąć na Raport Kasowy.
Pojawi się podgląd wydruku.
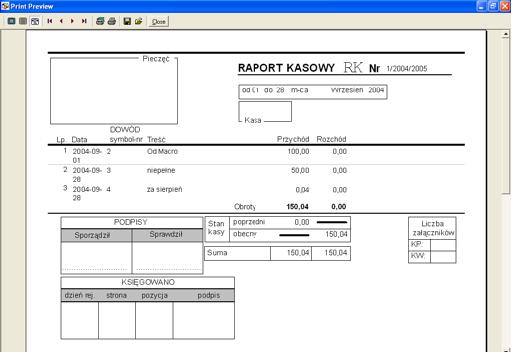
Aby wydrukować dokument klikamy na ikonę drukarki.
Aby wybrać np. kolejną stronę, nie pierwszą, należy kliknąć na strzałkę, aby przejść na ostatnią stronę należy kliknąć na strzałkę z kreską.
Aby ustawić liczbę stron do drukowania należy kliknąć na ikonę drukarki z narzędziem.
Aby zamknąć okno, należy kliknąć Close.
-
Drukowanie Raportu Okresowego (Przychodów i Kosztów)
Aby wydrukować raport okresowy należy w oknie głównym kliknąć na obojętnie jaki dokument z danego miesiąca, aby wydrukować Raport Okresowy z danego miesiąca, następnie należy kliknąć na Raport Okresowy. Pojawi się podgląd wydruku.
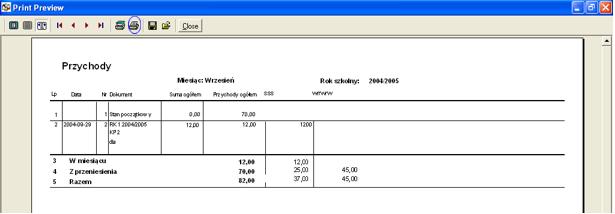
Aby wydrukować dokument Przychodu klikamy na ikonę drukarki.
Aby wydrukować Koszty należy kliknąć na strzałkę. W programie strony z kosztami występują po wszystkich stronach przychodów. Tym samym wydruk przychodów i kosztów ma postać dziennika tabelarycznego.
Pojawi się podgląd kosztów. Aby wydrukować należy kliknąć na ikonę drukarki, aby zamknąć okno po wydrukowaniu należy kliknąć Close.
-
Usuwanie dokumentu
Aby usunąć dokument należy w oknie głównym kliknąć na dokument, który chcemy usunąć – podświetli się na niebiesko, a następnie kliknąć na Usuń.

Pojawi się okno z komunikatem „Czy chcesz usunąć wybrany dokument?”
Jeśli tak, klikamy Ok, jeśli nie Anuluj.
Serdecznie Zapraszamy !!!
Wymagania systemowe:
-
dowolny komputer z systemem Windows 98/2000/Me/XP/Vista/7/8/10,
-
ok 100MB wolnego miejsca na dysku,
-
dowolna drukarka.
Producent:
NET-KOMP Usługi Informatyczne
Wyślij zapytanie
Zamów program
Pobierz demo
INFOLINIA 0801 005 095
Wikt dla ośrodków szkolno - wychowawczych
INFOLINIA 0801 005 095

Program Wikt (wersja dla stołówki w ośrodku) doskonale wspomaga pracę Intendenta i Dietetyka w ośrodku. Daje mu 100 % gwarancje ułożenia prawidłowego jadłospisu, ponieważ wszystkie obliczenia zostały sprawdzone przez Instytut Żywności, ponadto na odpowiedniej wersji programu pracują również pracownicy sanepidów, którzy w programie kontrolują placówki podrzędne.
W programie Wikt intendet może:
-
ułożyć jadłospis od jednego posiłku do dekady (zgodnie z wytyczną sanepidu);
-
dla nieskończenie dużej grupy osób;
-
dla dzieci w wieku szkolnym (odpowiedni mnożnik i odpowiednie normy),
-
sprawdzić poprawność jadłospisu wobec aktualnych wymagań sanepidu,
-
obliczyć kaloryczność przygotowanych posiłków, ich pozostałą wartość odżywczą.
Program stołówkowy Wikt pozwala Intendentowi spełnić wymagania sanepidu, ponieważ:
-
zawiera normy żywienia dla dzieci w wieku szkolnym,
-
normy wyżywienia dla dzieci w wieku szkolnym,
-
wszystkie obliczenia wychodzą w przeliczeniu na jedną osobę i porównywane są z aktualnymi odpowiednimi normami,
-
wszystkie obliczenia wychodzą w przeliczeniu na jedno dziecko i porównywane są z aktualnymi normami dla dzieci chodzących do żłobka, dzięki czemu Intendent wie, czy jadłospis ułożony jest poprawnie, czy nie, ponadto widzi jakich wartości odżywczych jest za dużo lub za mało, ile powinno ich być.
-
Często Intendenci przekazują wydruk z programu Wikt do sanepidu razem z wydrukiem raportu żywieniowego wydrukowanego z programu Spiżarnia.
Uwaga!!! Program uwzględnia wszelkie straty talerzowe i technologiczne, dzięki czemu dajemy Państwu gwarancję prawidłowych obliczeń, które dodatkowo zostały sprawdzone przez odpowiednią katedrę Instytutu Żywności.
Przegląd najważniejszych elementów programu:
-
Analiza prosta dla osób zdrowych
-Wprowadzanie danych – zakładka Ogólne
Aby program przeprowadził badanie dla osób zdrowych, klikamy na Analiza, a następnie wybieramy Dla osób zdrowych. Wyświetli się okno analizy. W oknie tym należy wypełnić wszystkie pola. Jako numer analizy wpisujemy dowolnie nadany przez siebie numer, możemy tu wpisać również imię i nazwisko osoby badanej lub dowolne słowo.
Następnie klikamy na Znajdź, by wpisać nazwę swojej lub obcej placówki (obcą placówkę
wpisują przede wszystkim sanepidy, które analizują różne placówki, akademie, dietetycy
zazwyczaj wpisują tylko własną jedną placówkę, w której pracują lub którą prowadzą).
W wyświetlonym oknie dodajemy nową placówkę przez przyciśnięcie przycisku Dopisz, następnie wpisujemy dane i przyciskamy Zapisz i Zamknij. Możemy również wybrać placówkę, którą wcześniej wprowadzaliśmy, w tym celu klikamy myszką na nazwie placówki – podświetli się na niebiesko, i przyciskamy przycisk Zatwierdź. Istnieje możliwość modyfikacji danych wcześniej wprowadzonej placówki, w tym celu naciskamy przycisk Popraw.
Następnie w polu Od i Do klikamy myszką i wybieramy na wyświetlonym kalendarzu datę - są to dni, w których dany jadłospis obowiązuje. Może być to maksymalnie 10 dni (czyli dekada), jeden dzień lub kilka dni.
-Wprowadzanie danych – zakładka Osoby/Normy
Klikamy na zakładkę Osoby, by wypełnić informację odnośnie żywionych osób.
W oknie tym zaznaczamy ptaszek w pustym polu obok Dzieci w żłobku i przedszkolu, jeżeli
analiza będzie dotyczyła żywienia dzieci w żłobku i w przedszkolu, ale dla całego dnia –
pojawi się wówczas automatycznie mnożnik normy 75% (25% jest przeznaczone dla kolacji jedzonej w domu), jeśli zaś będziemy planować obiad jednodaniowy wówczas zaznaczamy ptaszkiem pole obok Obiad jednodaniowy – automatycznie zmienią się przeliczniki. Jeśli planowane żywienie nie dotyczy żadnej z wymienionej opcji, wówczas nic nie klikamy, mnożniki zostają tak jak są.
Klikamy na dzień pierwszy. Pojawi się okno Posiłki. W oknie tym klikamy na odpowiedni posiłek – zakładkę, by wpisać informację odnośnie żywionych osób. Jeżeli mają być robione obliczenia np. dla obiadu, klikamy na zakładkę obiad. Jeżeli mają być to obliczenia robione dla całego dnia w domyślnie ustawionej zakładce (I śniadanie) klikamy na plus znajdujący się w kolumnie Cały dzień.
Pojawi się okno Wprowadzanie danych odnośnie norm.
W kolumnie Liczba osób wpisujemy liczbę osób, dla których przeprowadzamy badanie.
Następnie klikamy na plus, by wyświetliły się nam normy dla osób zdrowych.
Klikamy na odpowiednią grupę (normę) – podświetli się na niebiesko, następnie klikamy
Zatwierdź.
Uwaga!!! Jeżeli chcemy wybrać własną normę, zaznaczamy ptaszek przy Własna (kolumna Baza norm).
Po zatwierdzeniu normy wyświetli się okno Wprowadzanie danych odnośnie norm, w którym
zatwierdzamy raz jeszcze wprowadzoną normę klikając na Zatwierdź. Jeżeli nie chcemy jej
zatwierdzić, klikamy Anuluj.
-Wprowadzanie danych – zakładka Produkty
Po kliknięciu na zakładkę produkty wyświetli się okno jak poniżej.
By wypełnić informacje o produktach na pierwszy dzień, klikamy na zakładkę Pierwszy.
Zaznaczamy, czy wprowadzane produkty będą to produkty rynkowe, czy jadalne (domyślnie
są to rynkowe), potem klikamy na Wybór produktów.
Pojawi się nowe okno Wybór produktów. W oknie tym najpierw zaznaczamy, czy produkty te
będą przeznaczone na cały dzień, czy na poszczególne posiłki.
Następnie dodajemy produkty. By dodać produkt możemy go wyszukać przez wpisanie
pierwszych liter w polu szukaj lub klikając na grupę produktu, do której on należy.
Po wybraniu produktu wpisujemy w polu Ilość jego ilość i klikamy na Zatwierdź. W ten
sposób dodajemy po kolei następne produkty – szukaj (lub klikamy na grupę, potem produkt,
wpisujemy ilość i Zatwierdź).
Po dodaniu wszystkich produktów klikamy Zapisz.
-
Generowanie wyników dla osób zdrowych – analiza prosta
Aby zobaczyć wyniki analizy, klikamy na Raport, Analiza prosta.
Otworzy się okno Wybór zakresu analizy, w którym możemy ustawić dla jakiego posiłku/ów, okresu program ma robić badanie, jeżeli badanie ma być prowadzone dla całego wprowadzonego przez nas zakresu, klikamy w zakładce Całość na wybraną przez nas grupę posiłków.
Jeżeli analiza ma dotyczyć posiłku z konkretnego dnia, np. śniadania z trzeciego dnia,
klikamy na zakładkę Dzień 3, potem wybieramy I śniadanie.
Po kliknięciu Zatwierdź, pojawi się okno przedstawiające wyniki dla badanego przez nas
jadłospisu dla wpisanej grupy osób.
Oczywiście istnieje możliwość wydrukowania powyższego zestawienia. Można także eksportować to zestawienie do innego formatu, np. PDF.
-
Analiza dla osób chorych
Tutaj mogą ułożyć Państwo diety dla osób chorych – wyniki zostaną porównane z normami,
mogą to Państwo również zrobić w Analizie bez norm – patrz dalszy punkt.
Aby przeprowadzić analizę dla osób chorych, należy wejść w Analiza, Dla osób chorych.
Pojawi się okno z zakładkami Ogólne, Osoby/Normy, Produkty.
Zasada wprowadzania informacji o liczbie osób chorych, przyporządkowania im norm, planowania dla nich produktów jest identyczna jak w przypadku przeprowadzania analizy dla osób zdrowych. Równie identyczna jest zasada generowania i drukowania przez program analizy prostej, wg. grup i analizy szczegółowej, wszystkie kroki postępowania opisane zatem zostały w analizie dla osób zdrowych. Należy pamiętać, że analiza dla osób chorych zawiera normy dla osób chorych, dla osób zdrowych normy dla osób zdrowych, kroki działania są zaś identyczne w obu przypadkach.
-
Receptury
Aby sporządzić recepturę, należy wejść w HACCP, Receptura.
Wyświetli się okno zakładki Ogólne, w którym wypełniamy kolejne pola, prócz Nazwa zakładu/adres – program sam generuje nazwę zakładu, są to dane Państwa placówki. Kolejno wypełniamy Numer dokumentu to nadany przez nas numer, wypełniamy dalej Księgę HCCP, Tytuł – wszystkie pola kolejno, tylko datę utworzenia receptury i identyfikację konsumenta wypełniamy z menu rozwijalnego (datę utworzenia receptury – z kalendarza, identyfikację konsumenta – z opcji do wyboru). W przynależności do grupy potraw wpisujemy np. Zupy, jeśli jest to np. Zupa pomidorowa, następnie wpisujemy wielkość porcji jednostkowej potrawy np. 250 g, a w liczbie porcji wpisujemy liczbę porcji, którą przygotowujemy.
Po wypełnieniu wszystkich pól w zakładce Ogólne klikamy na zakładkę Lista składników dla
1 porcji. Otworzy okno, w którym klikamy na Wybór produktów – otworzy się okno Wybór produktów. Zasada wprowadzania produktów jest identyczna jak przy wprowadzaniu produktów w Analizie Prostej dla osób zdrowych ( patrz analiza prosta dla osób zdrowych).
Po wprowadzeniu wszystkich produktów klikamy Zapisz, powrócimy do okna zakładki Lista
składników dla 1 porcji, w którym możemy jeszcze wpisać produkty alergiczne.
Następnie klikamy na zakładkę Sposób przygotowania potrawy i wypełniamy tu wszystkie
pola.
Po wypełnieniu wszystkiego klikamy na zakładkę Informacja żywieniowa dla 1 porcji potrawy – otworzy się okno jak poniżej.
Należy pamiętać, aby zapisać recepturę – w tym celu klikamy Zapisz, pojawi się okno Dane
zapisane – klikamy OK. Tutaj możemy wydrukować recepturę – klikamy na Raport, pojawi się podgląd całej receptury, który, aby wydrukować klikamy na ikonę drukarki.
Aby zamknąć okno całej receptury, klikamy Zamknij.
Użytkownicy programu Wikt to pracownicy:
-
sanepidów,
-
szpitali,
-
akademii medycznych,
-
sanatoriów,
-
ponadto Intendenci:
-
szkół,
-
przedszkoli,
-
żłobków,
-
ośrodków szkolno-wychowawczych,
-
wczasów dziecięcych itd.
Dzięki programowi Intendenci mają pewność, że ich jadłospisy są prawidłowe i dostosowane do aktualnych wymagań. Nasza współpraca z Instytutem ponadto w 100 % gwarantuje, że w przypadku nowych wyznaczników pojawią się one w programie.
Doskonałym dopełnieniem programu Wikt dla Intendenta jest program magazynowy Spiżarnia.
Serdecznie zapraszamy !!!
Do programów dołączona jest instrukcja obsługi w wersji multimedialnej, czyli oglądamy i słuchamy. Filmy te znajdują się na płycie z programami oraz w internecie. Filmy podzielone są na etapy, z których każdy trwa ok 15-20 min. Programy są bardzo szczegółowo omówione w filmach.
Dzięki takiemu rozwiązaniu użytkownik może łatwo wdrożyć program oglądając instrukcję a w przypadku dodatkowych pytań może skontaktować się z naszą pomocą techniczną 58 661 74 21.
Pomoc techniczna jest bezpłatna, bez żadnych limitów.
Wymagania systemowe:
-
dowolny komputer z systemem Windows 98/2000/Me/XP/Vista/7/8/10,
-
ok 100MB wolnego miejsca na dysku,
-
dowolna drukarka.
Producent:
NET-KOMP Usługi Informatyczne
Wyślij zapytanie
Zamów program
Pobierz demo
INFOLINIA 0801 005 095
Kwitariusz dla szkoły
INFOLINIA 0801 005 095

Program Ewidencja Opłat (Kwitariusz) służy do ewidencjonowania obecności i nieobecności dzieci, a tym samym do obliczania opłaty pobieranej za dzieci z tytułu żywienia w szkole. Program Kwitariusz może naliczyć opłatę stałą, opłatę za wyżywienie - wsad do kotła i koszt przygotowania posiłków w szkole oraz opłaty dodatkowe. W programie istnieje możliwość dokonywania odliczeń. Program Ewidencja Opłat (Kwitariusz) nalicza odpowiednią należność do zapłaty. Intendent nie musi już wypisywać kwitków dla rodziców, można je wydrukować z programu. Oczywiście w programie istnieje możliwość drukowania zestawień, np. osobodni, naliczania odsetek itd. Program jest niezbędnym narzędziem usprawniającym pracę intendenta w szkole. Istnieje wersja programu ze żłobkiem.
Przegląd najważniejszych funkcji programu Kwitariusz:
-
Kartoteka Grupy
W celu założenia poszczególnych grup należy kliknąć przycisk "Grupy" a następnie "Nowa". Pojawi się okno Dodawanie grupy.
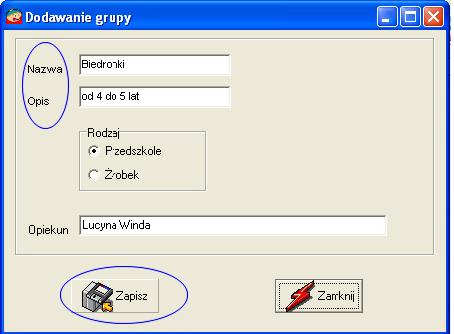
W oknie tym wpisujemy nazwę grupy, wypełniamy opis, np. dzieci w wieku od 3 do 4 lat, następnie wybieramy, czy jest to grupa przedszkolna czy szkoła przez kliknięcie na białe kółko - znajduje się obok Przedszkole lub Szkoła, następnie wpisujemy imię i nazwisko Opiekuna. W celu zapisu danych klikamy Zapisz, jeśli nie chcemy Zapisać, klikamy Zamknij.
-
Kartoteka Dzieci
Aby założyć kartotekę dziecka, należy wybrać Dzieci, a następnie kliknąć Nowy.
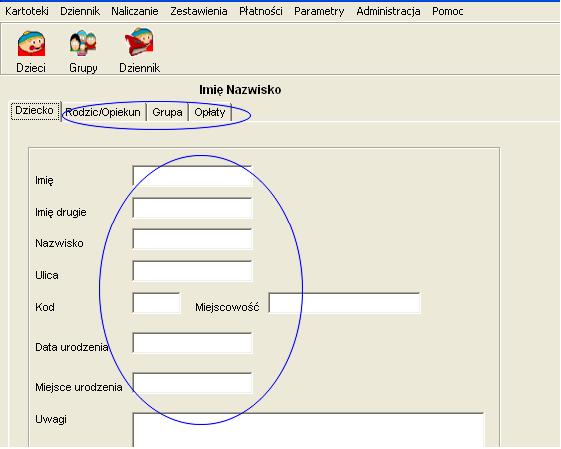
Wpisujemy tutaj w odpowiednich polach dane dziecka, tj. imię, nazwisko, ulicę, kod, miejscowość, datę i miejsce urodzenia oraz uwagi.
Na zakładce Rodzic/Opiekun można wpisać dane dotyczące opiekunów dziecka takie jak imię, nazwisko, ulica itd. Jeżeli Państwo nie potrzebują wypełniać tych danych, należy przejść do zakładki Grupa, gdzie wybieramy grupę, do której uczęszcza dziecko.
Następnie klikamy na zakładkę Opłaty.
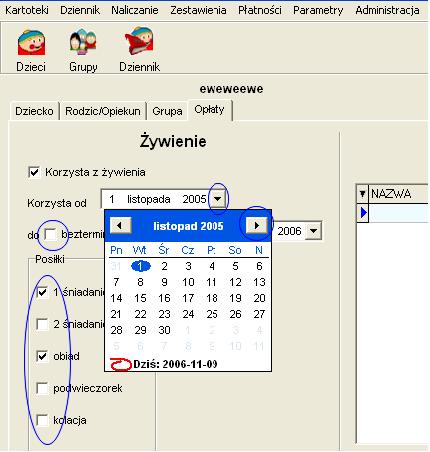
Tu wybieramy opłaty, które są przyporządkowane do danego dziecka.
Jeżeli dziecko korzysta z wyżywienia klikamy na pusty kwadrat (zaznaczamy ptaszkiem).
Wybieramy z kalendarza od kiedy do kiedy korzysta z wyżywienia. Jeśli korzysta bezterminowo zaznaczamy ptaszkiem, jeśli do określonego dnia wybieramy datę z kalendarza.
Wybieramy posiłki, z których korzysta dziecko przez kliknięcie myszką w odpowiedni kwadrat.
Dalej wpisujemy dzienną liczbę godzin, procent opłaty stałej i opłaty za wyżywienie oraz kwotę zwolnienia za wyżywienie, jeżeli wynosi 0, wpisujemy 0. Możemy również przyporządkować dziecku odpowiednie zajęcia dodatkowe.
-
Tworzenie nowego miesiąca.
Aby utworzyć nowy miesiąc, klikamy Dziennik, Otwórz nowy miesiąc, Żłobek.
Pojawi się okno Otwieranie nowego miesiąca.
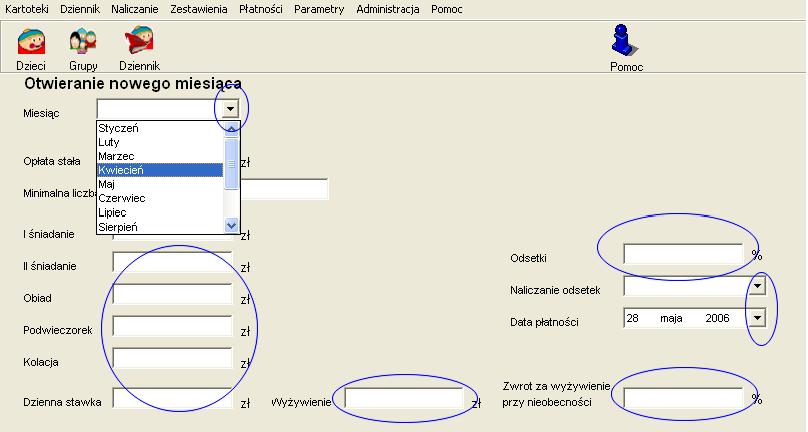
Wybieramy z menu rozwijalnego miesiąc, jaki ma być utworzony. Przy rozpoczynaniu pracy z programem i zakładaniu pierwszy raz nowego miesiąca wpisujemy w odpowiednich polach kwotę opłaty stałej, minimalną liczbę godzin oraz opłatę za poszczególne posiłki. Program sam oblicza dzienną stawkę. Dalej wpisujemy kwotę za wyżywienie i jaki jest zwrot za wyżywienie w przypadku nieobecności. Jeżeli nalicza się odsetki, należy wpisać oprocentowanie jakiemu podlegają. Następnie należy wybrać z kalendarza datę będącą terminem płatności.
Uwaga!!!
Po utworzeniu pierwszy raz danego miesiąca, np. Stycznia, przy tworzeniu kolejnego miesiąca program sam wczyta sobie dane z miesiąca, który utworzyliśmy wcześniej, czyli nie musimy nanosić za każdym razem danych. Tzn. jeżeli tworzymy maj, a utworzony był już kwiecień, przy tworzeniu maja zostaną wczytane dane z kwietnia itd.
Jeżeli zmienią się dane np. dzienna stawka, opłata stała itd, wówczas przy zakładaniu miesiąca z wczytanymi danymi zawsze możemy wpisać nowe dane.
W kalendarzu zaznaczamy ptaszkiem dni, które są wolne (nie trzeba zaznaczać sobót i niedziel).
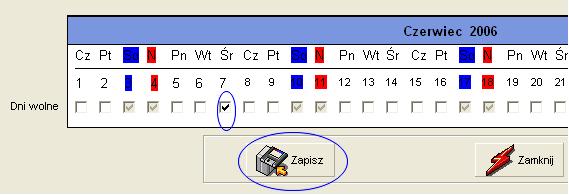
-
Zaznaczanie nieobecności dziecka w miesiącu (Dziennik Aktualny)
Aby zaznaczyć nieobecność dziecka w miesiącu, należy wejść w Dziennik, Aktualny.
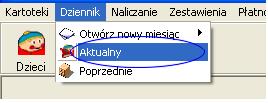
Następnie wybrać dziecko, które było nie obecne. Możemy wybrać je poprzez klikniecie na dane dziecko – podświetli się na niebiesko lub przez przycisk Szukaj wg. Wybieramy według jakiego kryterium chcemy wyszukać np. nazwisko, wpisujemy w następnym polu nazwisko lub pierwsze litery nazwiska.
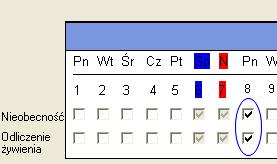
Zaznaczamy ptaszkiem, dni, w którym było nieobecne oraz czy odliczać wyżywienie. Klikamy Zapisz, by zapisać nieobecność danemu dziecku. Jeśli chcemy przyporządkować nieobecność i odliczenie nowemu dziecku, znów wybieramy dziecko – podświetli się na niebiesko i w dzienniku zaznaczamy nieobecność i odliczenie.
Uwaga!!!
Pozostałe pola np. Dzienna liczba godzin, od kiedy korzysta z wyżywienia itd. program generuje sam automatycznie na podstawie wcześniej wpisanych przez nas ustawień. Pola zatem są nieaktywne.
-
Zestawienia płatności.
Aby wejść w zestawienia, klikamy Zestawienia, a potem Płatności.

Aby wybrać, za który miesiąc chcemy robić zestawienie należy wybrać miesiąc z menu rozwijalnego – kliknąć na strzałkę, możemy również wybrać grupę, dla której robimy zestawienie (również wybieramy grupę z menu rozwijalnego grupy). Możemy zobaczyć zestawienie zapłaconych – klikamy na biały kwadrat obok Zapłacone, analogicznie postępujemy jak chcemy zobaczyć niezapłacone, wszyscy, odchodzące. Aby przejść do wszystkich, klikamy Wszyscy.
-
Zestawienia rozliczenie dziecka.
Aby wejść w zestawienie rozliczenia dziecka, należy kliknąć na Zestawienia, Rozliczenia Dziecka. Pojawi się okno Wybór dziecka do rozliczenia. I tu klikamy na dziecko, którego chcemy mieć zestawienie rozliczenia – podświetli się na niebiesko (możemy je też wybrać przez Szukaj wg i w następnym polu wpisać jego nazwisko lub pierwsze litery nazwiska), a następnie klikamy na Wybierz.
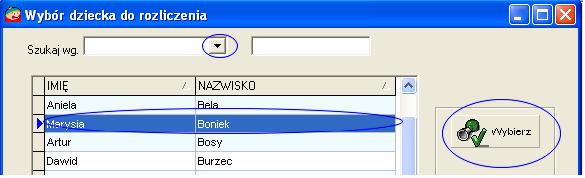
Pojawi się okno z widocznym zestawieniem danego dziecka, możemy je wydrukować – klikamy Drukuj Zestawienie i postępujemy analogicznie jak przy drukowaniu zestawienia płatności, tj. klikamy na ikonę drukarki, okno zamykamy przyciskiem Zamknij.
-
Zestawienie do Księgowości
Aby wejść w to zestawienie, klikamy Zestawienie, Do księgowości. Pojawi się okno poniżej. Tu również możemy wybrać miesiąc, za jaki chcemy zobaczyć zestawienie.
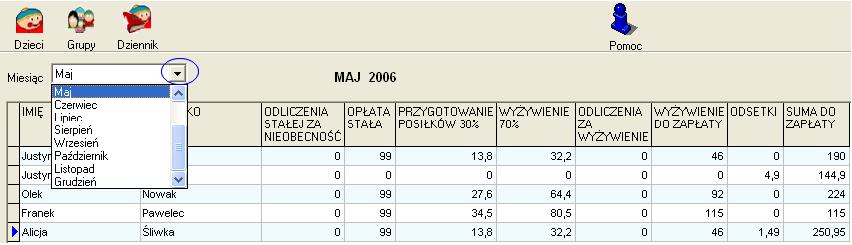
-
Rejestracja płatności
Aby wejść w Rejestracja płatności, klikamy Płatności, Rejestracja. Następnie wybieramy miesiąc, za który chcemy dokonać rejestracji płatności – wybieramy z menu rozwijalnego, potem klikamy na dziecko, za które chcemy zarejestrować płatność – podświetli się na niebiesko, potem na przycisk Rejestruj płatność. Pojawi się nowe okno Rejestracja zapłaty za szkołę. Gdy wpiszemy kwotę i wybierzemy datę z kalendarza, klikniemy na Zapisz, zarejestrujemy płatność. Uwaga!!! Jeśli chcemy wydrukować rodzicowi potwierdzenie wpłaty wówczas najpierw zaznaczamy ptaszkiem pusty kwadrat obok Potwierdzenie Zapłaty, potem klikamy na Rejestruj płatność. Zaznaczając ptaszek w kwadracie obok Odchodzące możemy zobaczyć rejestrację płatności za dzieci Odchodzące, na Zapłacone wykaz dzieci, za które uiszczono opłatę, na Niezapłacone wykaz dzieci, za które nie uiszczono opłaty. Aby przejść do pełnej listy dzieci, klikamy Wszyscy.
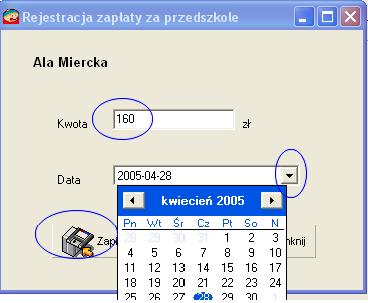
Serdecznie Zapraszamy !!!
Do programów dołączona jest instrukcja obsługi w wersji multimedialnej, czyli oglądamy i słuchamy. Filmy te znajdują się na płycie z programami oraz w internecie. Filmy podzielone są na etapy, z których każdy trwa ok 15-20 min. Programy są bardzo szczegółowo omówione w filmach.
Dzięki takiemu rozwiązaniu użytkownik może łatwo wdrożyć program oglądając instrukcję a w przypadku dodatkowych pytań może skontaktować się z naszą pomocą techniczną 58 661 74 21.
Pomoc techniczna jest bezpłatna, bez żadnych limitów.
Wymagania systemowe:
-
dowolny komputer z systemem Windows 98/2000/Me/XP/Vista/7/8/10,
-
ok 100MB wolnego miejsca na dysku,
-
dowolna drukarka.
Producent:
NET-KOMP Usługi Informatyczne
Wyślij zapytanie
Zamów program
Pobierz demo
INFOLINIA 0801 005 095
Strona 2 z 4